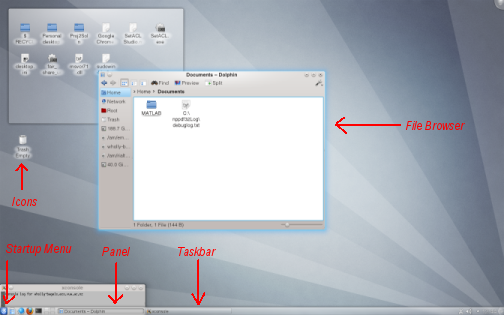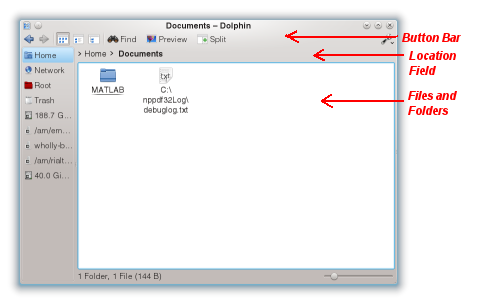Technical Note - Introduction to KDE
Summary
KDE is the default desktop environment on our UNIX machines. If you have used Windows or Mac OS X, you should find the experience very familiar. This document provides a brief introduction to KDE and points out some of the differences.
Details
The Basics
Though there are number of small differences from Windows or Mac OS X, first-time UNIX users with experience on other platforms should find the "look and feel" of KDE quite familiar. KDE is a
Desktop Environment; a collection of software that lets you to interact with the computer to start up applications, manage your files and so on. It can be customised in a variety of ways, but for the purposes of this Tech Note, it will be assumed that your configuration has not been changed since your ECS account was created.
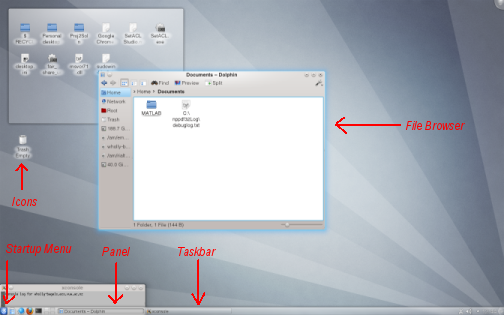
Figure 1: The KDE desktop
When you log into KDE, you should start with a screen similar to Figure 1.
The window contains several items:
- A panel along the bottom, with a collection of buttons. You can use the buttons to start new applications or perform other actions. Hovering over a button will display a description of what the button does.
- A Startup Menu, sometimes called the K or KDE Menu, which operates like the Start Menu on Windows.
- A task bar that lists all the applications that you are currently running. The task bar is used to switch between applications.
- Icons down the left side which can be used to open folders, disks, files or applications.
- A File Browser window, letting you browse folders and files, or copy, delete or move files. It should initially be showing the contents of your home folder.
KDE uses a single mouse click; instead of a double click. Right-clicking opens a contextual menu.
Using the File Browser
A File Browser window opens when you log in. You can close it by clicking

in the top-right corner. You can open a File Browser window by clicking on the panel button

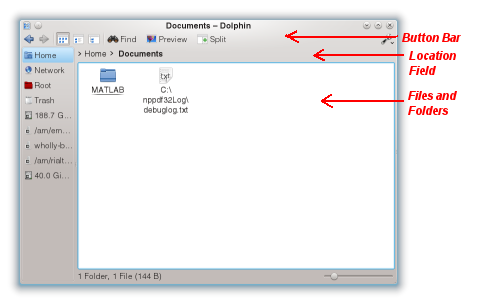
Figure 2: The KDE File Browser
Figure 2 shows the File Browser window. It has several components; most of the time you will use the
files and folders area.
Navigating the File Browser
- Clicking on a "folder" icon on the desktop will open a new File Browser window showing the files and folders inside it.
- The
 button on the panel will open a new File Browser window showing your home folder.
button on the panel will open a new File Browser window showing your home folder.
- Click (once) on a folder or file in a File Browser window to open it.
- The
 button in a Browser window moves you up the hierarchy of folders. If you are browsing the contents of a particular folder, clicking on this button will move you into the folder that contains it.
button in a Browser window moves you up the hierarchy of folders. If you are browsing the contents of a particular folder, clicking on this button will move you into the folder that contains it.
- The
 button in a Browser window will always return you to your home folder.
button in a Browser window will always return you to your home folder.
- The Go menu in the menu bar in a Browser window lists all of the folders you have browsed recently as well as some standard positions such as your home folder. You could select Home from the list given by this menu.
Copying Files
To copy a file or a folder from one folder to another, you need two browser windows, one showing the contents of the folder you're copying from, and one showing the contents of the folder you're copying to. Simply drag the icon representing the item you want to copy from one browser window to the other - when you release the mouse button, the browser will ask whether you want to
Copy,
Move, or
Link; choose the appropriate option.
Deleting Files
Sometimes you will have files or folders stored that you no longer want. You can delete them by dragging them on top of the Trash. You should be able to see the Trash icon

at the left of your desktop, although you may have windows obscuring it.
If you can't see the Trash icon, move windows out of the way by left-clicking on their title bars and dragging them to new positions, or by iconifying them using the minimise

button at the top right corner of the window (you can de-iconify later by clicking once on the relevant icon in the task bar at the top of the screen).
Dragging the icon representing the file or folder that you wish to delete onto the Trash icon should cause the file or folder icon to disappear from its original browser window. You can check that it is in the Trash by left-clicking on the Trash icon and checking that the file or folder icon is shown in the window that appears. If you right-click on the Trash icon you will be given the opportunity to empty the trash; permanently deleting the files or folders inside.
Logging Off
Before you log out it is best to close all open applications (click on the

at the top right-hand corner of the bar at the top of the window).
To logout, select Leave

from the Startup Menu. You will then be asked whether you really are ready to log out, and after you click on the button to confirm that you are, the screen will go back to the login dialog box.
Thanks
Thanks to
Peter Andreae for his notes for this document.
 button on the panel will open a new File Browser window showing your home folder.
button on the panel will open a new File Browser window showing your home folder.
 button in a Browser window moves you up the hierarchy of folders. If you are browsing the contents of a particular folder, clicking on this button will move you into the folder that contains it.
button in a Browser window moves you up the hierarchy of folders. If you are browsing the contents of a particular folder, clicking on this button will move you into the folder that contains it.
 button in a Browser window will always return you to your home folder.
button in a Browser window will always return you to your home folder.